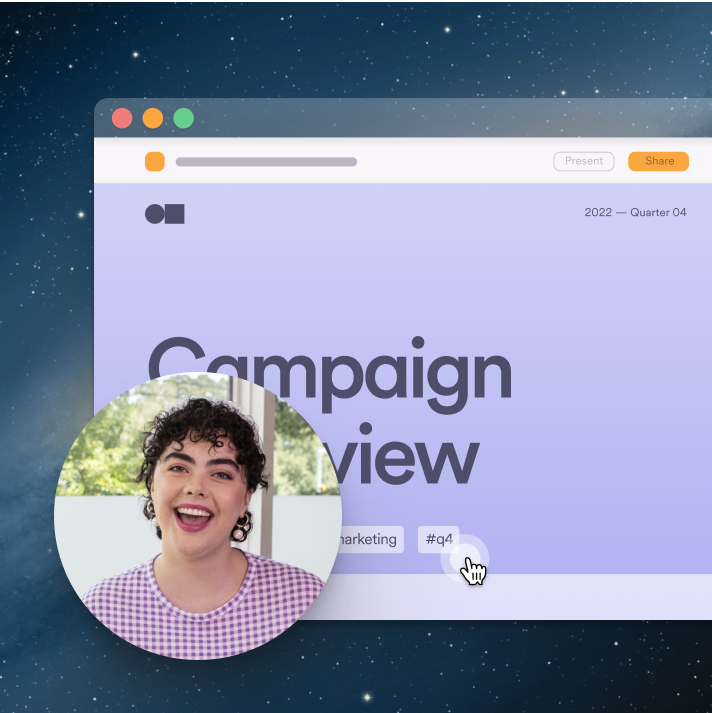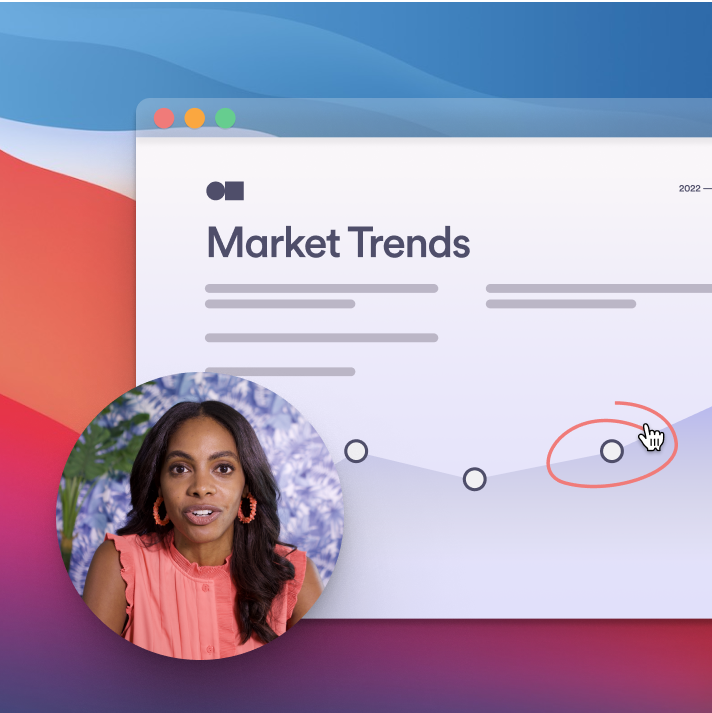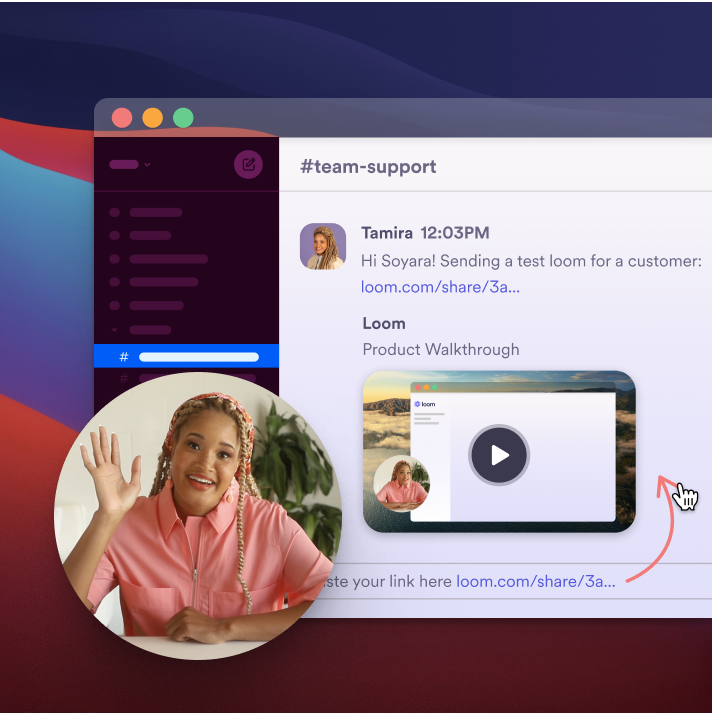Free Lenovo Screen Recorder
Get Loom for free and start recording Lenovo videos in seconds. Whether it's for how-to guides or presentations, Loom is powerful and easy to use.

Discover Loom's Features for Lenovo
- Record your screen with audio—perfect for tutorials, presentations, and product demos
- Use your camera to add a personal touch
- Record videos in sharp 1080p or up to 4K resolution
- Quick setup with our intuitive UI
- Share or download your recordings easily
- Speed up your workflow with AI-generated titles, chapters, and CTAs
- Instantly re-record your videos with live rewind
- Engage viewers with comments and emojis
- Trim and edit your recordings directly in Loom
- Organize and store your videos with easy management

Why choose Loom for your Lenovo needs
Loom simplifies your content creation process with features designed for undefined. From tutorials to feedback, Loom helps you boost productivity with AI tools, gather feedback seamlessly, and track viewer engagement. Plus, it's compatible with any device.
- AI-powered efficiency
Boost productivity with AI tools for faster content creation on Lenovo.
- Collaborate with ease
Gather feedback and reactions before finalizing your Lenovo video.
- Adaptable to all devices
Record and edit your Lenovo video seamlessly on any device, anytime.
- Understand viewer engagement
Track viewer behavior and optimize your Lenovo video for better results.
Record your screen
Capture both your screen and camera automatically. Whether you're running team presentations, conducting remote lessons, or creating product demos, Loom helps you create high-quality videos. Record yourself to add a personal touch and make your videos more interactive and engaging, perfect for everything from tutorials to feedback.


Instant editing features
Editing is built-in to the Loom experience. You can trim, refine, and even stitch together multiple clips. Use the drawing tool to highlight key moments or remove filler words to create polished, professional content. With the Lenovo screen recorder, editing is seamless and efficient.
Seamless video sharing
Share your Lenovo video instantly without waiting for rendering. Copy a link or embed your video directly into your favorite platform. With customizable privacy controls, you decide who can access your content. Share your videos securely with Loom's Lenovo screen recorder.


Organize and manage videos
Stay organized with your Loom video library. Categorize your videos with custom tags and folders for a more efficient workflow. Whether it's how-to guides or presentations, Loom helps you quickly access all past recordings. Your videos are always easy to find and retrieve.
Woahhhh!! Just recorded a Loom and Loom AI immediately generated an accurate summary and table of contents for my video! Amazing!! 🤯🤩

Michelle BakelsProgram Director, G2i
FAQ about Lenovo screen recording
How can I screen record on a Lenovo laptop?
You can screen record on a Lenovo laptop using Loom. Download and install the Loom desktop app, then select the screen area you want to record. Hit record, and once you're finished, your video will be saved automatically to the cloud.
How can I share my Lenovo recordings with a team?
With Loom, sharing your Lenovo video is simple. You can generate a shareable link to send to your team members, or you can directly embed the video into platforms like Slack, Google Docs, or email. Additionally, Loom allows you to control privacy settings, so you can decide who has access to view, comment, or download the video.
How to record a Zoom meeting on Lenovo laptop?
Use Loom to record Zoom meetings on your Lenovo laptop. Open Loom before your Zoom meeting starts, select the recording area, and capture the video and audio of the entire session. Once finished, a shareable link will be automatically generated for you to share the recording.
How do I save my Lenovo screen recordings for future use?
All your screen recordings on Lenovo are saved to your personal Loom library, making them easy to access and share anytime you need them.
Can I edit my Lenovo screen recording?
Yes, Loom’s built-in editing tools allow you to trim, stitch, and adjust your Lenovo screen recordings for a more polished final video.
Discover how you can use Loom's Lenovo screen recorder
Loom's flexibility makes it ideal for various use cases, including tutorials, presentations, and product demos. Perfectly suited for undefined in any scenario.