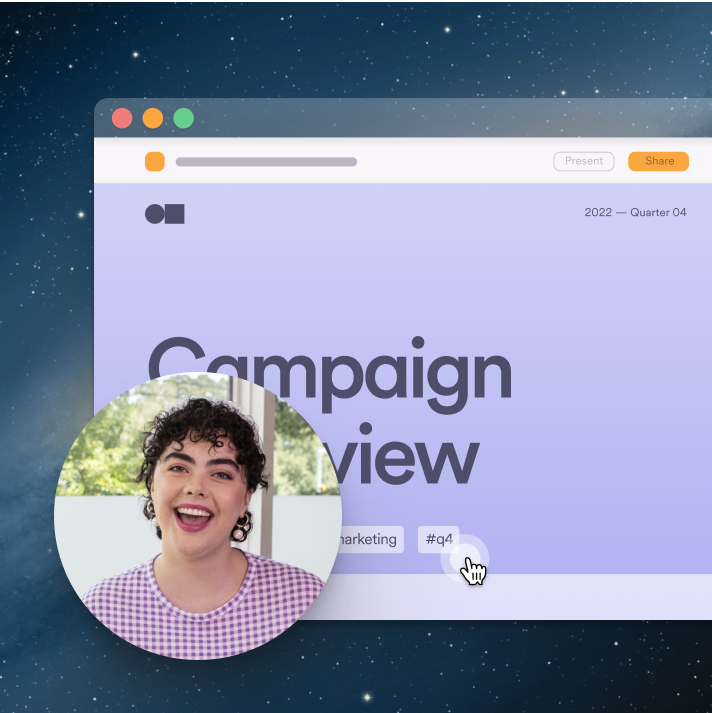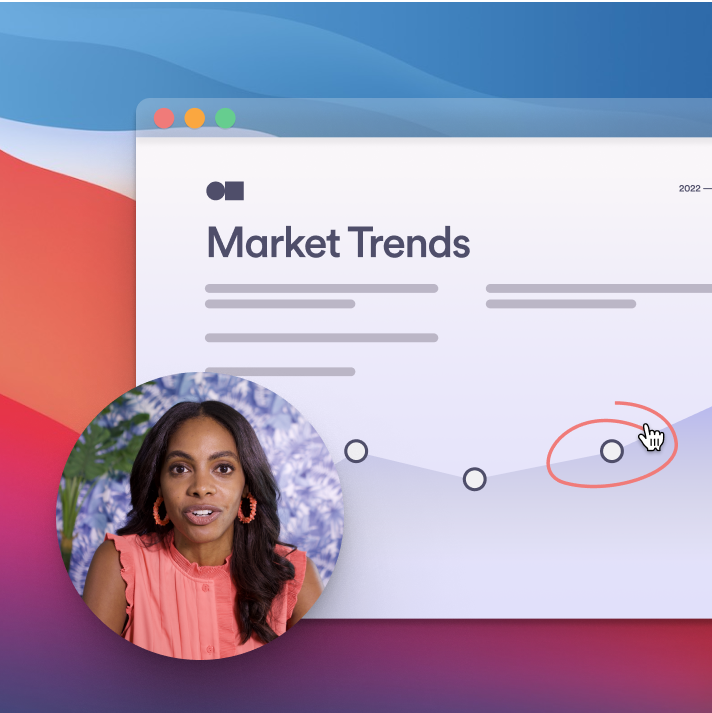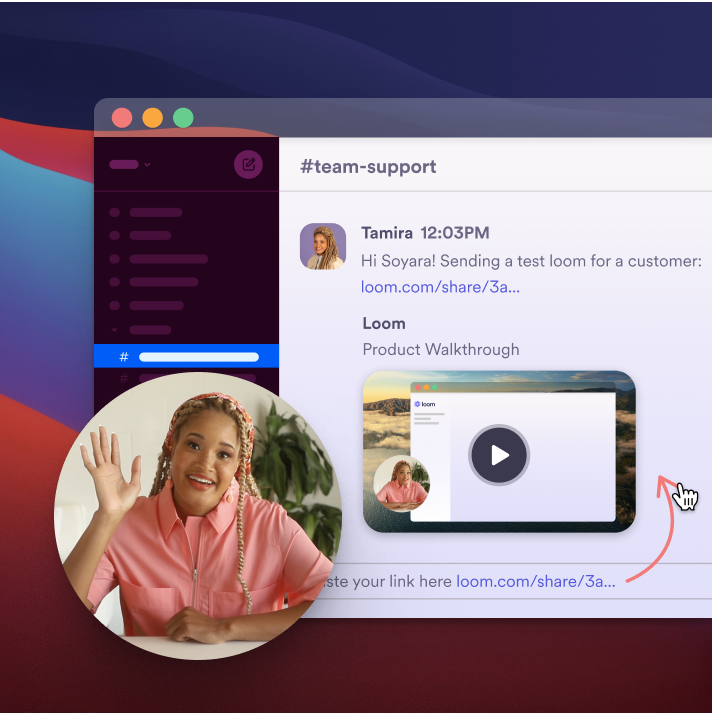Free Screenshot for Chromebook
Meet all your visual communication needs with Loom's efficient and user-friendly Chromebook screenshot tool.

Discover Loom's screenshot features for Chromebook
- Custom area capture
Customize your Chromebook screenshot dimensions and select only the area you need.
- Unlimited cloud storage
Easily access screenshots in your free Loom library.
- Instant link sharing
Use an auto-generated link to share your screenshots immediately.
- Annotation tools
Use text, shapes, and arrows to enhance your screenshots for marked-up images or visual reports.
- Privacy controls
Manage viewing access to protect your screenshots.
- Keyboard shortcut integration
Quick shortcuts keep your design evaluations or creative analysis workflow simple.
Why choose Loom for your Chromebook screenshot needs
Loom empowers teams to work faster and collaborate effortlessly with visual clarity, whether capturing assignments, creating guides, or documenting workflows.

- Customized communication
Easily capture high-quality screenshots of any part of your screen on Chromebook.
- Clear visual information
Loom's Chromebook screenshot tool turns complex visuals into crystal-clear images to make your message easy to understand.
- Remote collaboration
Boost collaboration on Chromebook by sharing your screenshots anytime and anywhere, all stored in Loom's library.
- Comprehensive guides
Build detailed guides and tutorials using Loom by adding annotations on your Chromebook screen to improve clarity.
Capture screenshots effortlessly
Take crisp, high-resolution screenshots of your Chromebook screen in just a few clicks. From capturing assignments to creating visual guides or documenting images, Loom lets you screen capture a selected area or your entire screen with ease.


Annotate and edit screenshots
Highlight key areas by adding shapes and arrows, or add text to ensure your message is clear. Loom makes it simple to customize your Chromebook screenshot. You can edit and reposition annotations to add clarity and context.
Share screenshots with ease
Share your Chromebook screenshot instantly, from design evaluations to creative analysis. Each screenshot generates an instant link, ready to share in your preferred channel. Your recipient can view it immediately without downloading the file.


Store and manage screenshots
Stay organized with Loom's Chromebook screenshot tool. Save your marked-up images or visual reports in the Loom library with folders and tags for quick access. Enjoy unlimited cloud storage to capture, store, and download without limits.

Loom has made our business more financially viable, democratized access to sales knowledge, and facilitated the opportunity to learn from a ton of different people.

Hayley CrownHead of Education, Flockjay
How to take a screenshot on Chromebook
1. Manually capture your screen
- Press Shift + Ctrl + Show Windows on your keyboard to take a partial screenshot. The Show Windows key is in the top row and looks like a rectangle with two lines.
- A notification will appear in the bottom-right corner confirming the screenshot. Locate it in the Downloads folder in the Files app.
- Open the screenshot to view, edit, or share it using your preferred app or platform.
While effective for basic screenshots, these steps lack advanced editing and sharing features. This might limit your screenshot’s usability for creative analysis or design evaluations.
2. Use Loom to capture your screenshot
- Open Loom’s desktop app or Chrome extension and click the camera icon next to the video icon to access the screenshot tool.
- Choose your screenshot type by selecting either Custom area or Current tab and then click Select area to proceed with capturing your Chromebook screenshot.
- In the Loom’s screenshot editor, you can click Edit image to annotate your screenshot with text, shapes, or arrows to highlight key points.
- Click Save and copy link once done. Your screenshot is saved in Loom’s cloud library, where it’s readily accessible from My Library.
- You can also share your Chromebook screenshot instantly using the copied link, or embed it into tools like Slack, Gmail, or Google Docs.
Loom’s Chromebook screenshot tool combines ease of use with advanced features, making it the go-to solution for professional use.
FAQs about Loom’s Chromebook screenshot tool
How do I download my Chromebook screenshot?
To download your screenshot on Chromebook using Loom, click the three-dot icon in the top-right corner of Loom's screenshot editor, which opens automatically after capturing your screen. Then, select Download from the dropdown menu. Your image will be saved locally as a PNG file.
How can I set screenshot keyboard shortcuts on Chromebook?
To set screenshot keyboard shortcuts on Chromebook using Loom, open the Loom desktop app and click 'More' in the bottom-right menu. Select 'Settings' from the dropdown, go to 'Preferences,' and customize your hotkeys under 'Screenshot Shortcuts' for faster screen capture workflows.
Is there a Chrome extension for Loom screenshots?
Yes, Loom's Chrome extension allows you to capture, annotate, and share screenshots seamlessly on your Chromebook.
Does Loom support scrolling screenshots for Chromebook?
Loom doesn't currently offer scrolling screenshots, but you can use our screen recorder to capture and share detailed workflows or entire pages. We're continuously improving our features and have scrolling screenshots on our roadmap for future updates.
How do I share my Chromebook screenshots securely?
Loom allows you to share your Chromebook screenshots securely with auto-generated links. In the Loom screenshot editor, you can choose privacy settings like 'Anyone can view,' 'Workspace can view,' or 'Only people added can access.
Discover how you can use Loom
Whether for capturing assignments, creating guides, or documenting workflows or general use, Loom's flexibility means it’s perfectly suited for professional creators in any scenario.